3.1. Module Management
Module Loading
After connecting a module, it must be loaded before it can be used. This is
done by tapping the module’s Load button on the front panel.
Modules can also be safely connceted when the instrument is powered off and are loaded
automatically when the instrument is powered on.
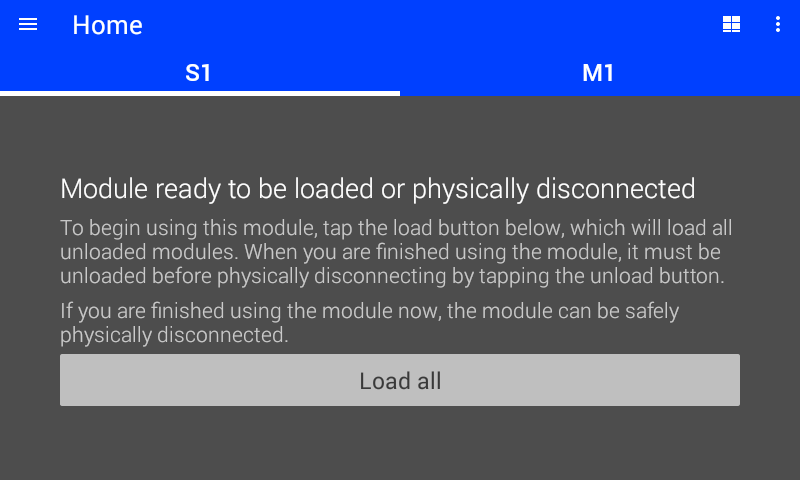
Figure 3.1 Load module button
Before disconnecting a module, it must be unloaded. This is done by scrolling
to the bottom of the front panel and tapping the module’s Unload button.
Once the module is unloaded, it can be safely disconnected from the instrument.
Modules can also be safely disconnceted when the instrument is powered off.
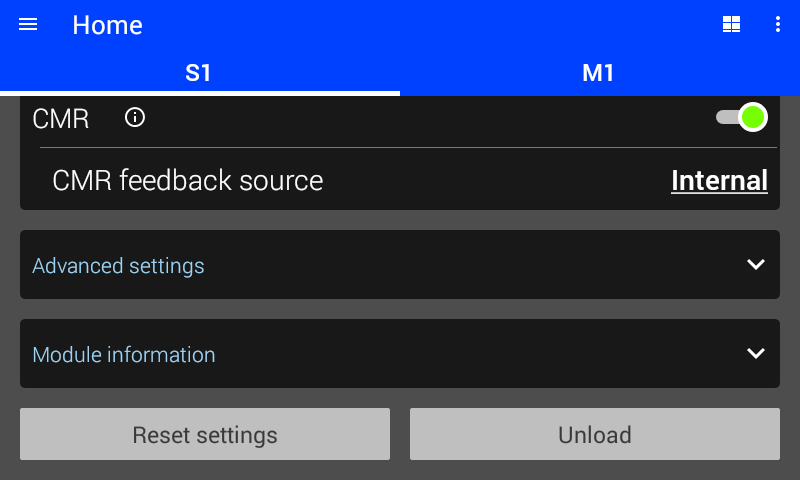
Figure 3.2 Unload and reset module buttons
Module Names
You can provide your module with a name of your choice. This can be useful to track where specific modules are connected, for example “Hall Voltage.” To name your module, navigate to the module’s page and open the module information section. The name will be displayed on the front panel and can also be used to specify modules when connecting in scripting environments.
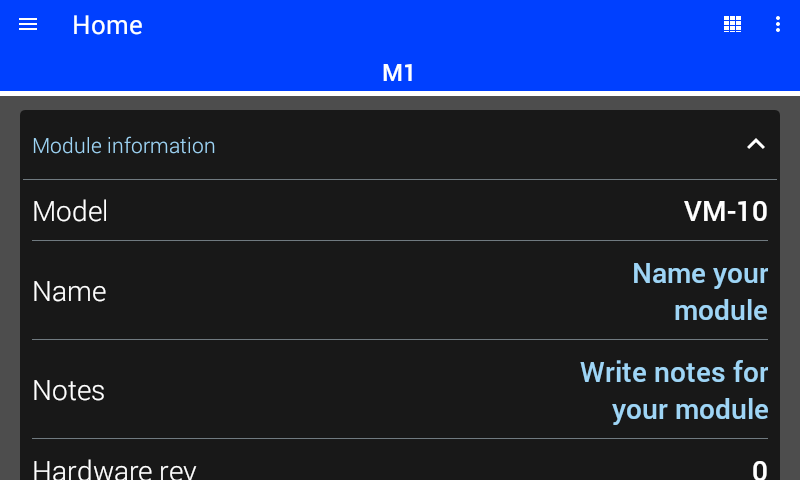
Figure 3.3 Module detail view
For example, with the python driver:
from lakeshore import SSMSystem
head = SSMSystem()
my_module = dut.get_measure_module_by_name('My Module')
Module Notes
The modules notes section alows you to add notes relevant to individual modules. These notes are stored on the module, and are not lost when the module is unloaded or physically disconnected. In this way, it is possible to store details related to specific measurements or experiments, contact information, or ownership details on the module. This information can be modified at any time by navigating to the module’s page and open the module information section. An abreviated version can be observed in the module information section, but up to 500 characters can be set and viewed by tapping on the setting.